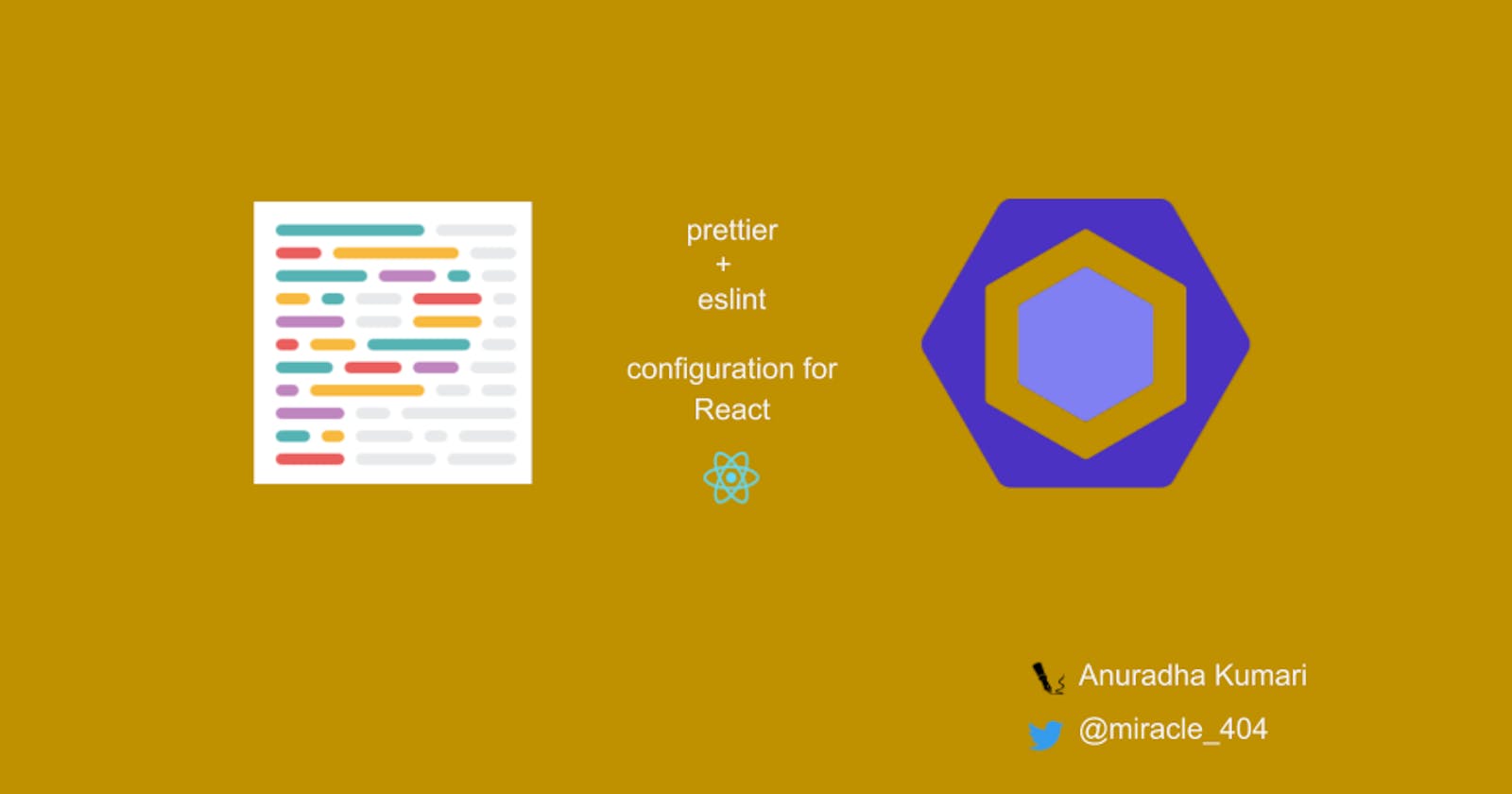Hi everyone, how are you? Today we are going to configure the prettier and eslint plugins for a React project from scratch.
We will be using VSCode as the default IDE, and all of the extension links in below section will point to VSCode extensions. If you are using any other IDE, you can find respective extensions on internet.
Let's got through the steps one by one in the same order as below. Or, if you would like to check the final version of what we are going to discuss in below section, go to the GitHub repo with complete settings.
Steps:
- Create an empty folder named react-setup (or anything that you would like).
-
Run below command to initialize a npm project:
npm init -y
It will create a package.json file with basic settings for us to get started with. You can always go ahead and update details in it, as per requirements. -
Since we are going to create a
react
project, let's install React and ReactDOM dependencies by running
below command:
npm install react react-dom
-
It's time now to add some code. Create a src
directory inside the project, add few files with code as below:
-
index.html
<!DOCTYPE HTML> <html lang="en"> <head> <meta charset="UTF-8" /> <meta name="viewport" content="width=device-width, initial-scale=1.0" /> <title>React prj setup</title> <link rel="stylesheet" href="./style.css" /> </head> <body> <div id="root"> The content was not rendered. </div> <script src="./app.js"></script> </body> </html> -
app.js
import React from "react"; import { render } from "react-dom"; const App = () => { return ( <main> <h1>Welcome</h1> <p> Let's practice configuration of prettier and eslint plugins for a React application from scratch. </p> </main> ); }; render(<App />, document.getElementById("root")); -
style.css
html { width: 100%; height: 100%; } body { margin: 0; padding: 50px; background: linear-gradient( 45deg, #d6c7ec 0%, #f6d18d, #eba2c4 100%); line-height: 1.5; } main { font-size: 1.2em; border-radius: 5px; padding: 20px; background-color: white; } h1 { font-variant: small-caps; font-size: 2.2em; }
-
index.html
-
Install
parcel
bundler to build the project and enable running it locally
You can use webpack as well for it, its configuration is out of scope for this article.npm i -D parcel-bundler -
Add a dev script in package json for starting the
local dev server:
Note: point it to the path of your index.html file. For my case, I have added it to src directory, and hence that path. If you have it in your public directory, you need to add it as parcel public/index.html"scripts": { "dev": "parcel src/index.html" } -
Now let's execute the dev command in the terminal:
npm run start
You will see local server running at url http://localhost:1234. Go to this url in browser and you should see the content getting rendered. -
Next, let's install
prettier
by running the below command:
npm install -D prettier
Here, we have used -D because we want to install prettier only as a dev dependency, and it is not required for the production version of our application. -
After successful installation, we will see the entry for prettier
being added to our package.json automatically:
"devDependencies": { "parcel-bundler": "^1.12.4", "prettier": "^2.1.2" } -
We need to add the script to format the files by running the
prettier. For this, let's add a format script in package.json
Here, we are saying that run prettier on the files with extensions js, html or css."format": "prettier \"src/**/*.{js,html,css}\" --write"
--write flag is used to actually write the formatted code into the respective file. Otherwise, when we run format, it will just output the formatted version of our file.
Go ahead and execute the format command to check if your file got formatted:npm run format
-
By default, the files will get formatted when we run the format command on it. But what if the files could get formatted when we save the file, without needing to run the command again and again.
Cool, right?
Well, we can achieve that through our IDE settings. For VSCode, follow below steps to enable format on save:- Install prettier extension
- Open vscode settings. Search for the "save on format" option and check it.
- search for "require config to format" and check it as well. This will format on save only if the prettier config is present for the current project, and this way we do not force our settings on all other projects which might not need the prettier.
-
Add the prettier config file by creating a file named
.prettierrc and add an empty object inside it
for now, which suggests that we are going to use all the
default configurations of prettier. So, our .prettierrc file
is going to look like below:
{ } - Now try to edit something in your app.js file and hit save. You will notice the file gets formatted automatically. That's amazing isn't it.
-
Next, we are going to add
eslint. Let's
start by adding the eslint plugin for prettier by executing the
below command:
After successful installation, you will notice these dependencies get added to devDependencies dection in package.jsonnpm install -D eslint eslint-config-prettier"devDependencies": { "eslint": "^7.13.0", "eslint-config-prettier": "^6.15.0", "parcel-bundler": "^1.12.4", "prettier": "^2.1.2" } -
Lets explore the
difference between prettier and eslint
before moving ahead with configuring eslint.
- prettier: It is a code formatter. It deals with style issues like indentation, keyword spacing, missing semicolons, comma style, etc.
- eslint: It concerns with the code quality rules like unused variables, incorrect variable name, etc. Eslint can catch bugs in code.
- prettier and eslint complement each other, but there are some style rule conflicts between the two. This is why we have installed eslint-config-prettier. It helps in disabling all eslint's conflicting rules automatically.
-
Let's add a file named .eslintrc for configuring
the eslint for our project:
{ "extends": [ "eslint:recommended", "prettier", "prettier/react" ], "plugins": [], "parserOptions": { "ecmaVersion": 2018, "sourceType": "module", "ecmaFeatures": { "jsx": true } }, "env": { "es6": true, "browser": true, "node": true } } -
Now, let's add the lint script in package json:
We use the quiet flag to ignore the warnings of eslint, otherwise it might become too noisy."lint": "eslint \"src/**/*.{js,jsx}\" --quiet" - Let's also add the eslint extension for VSCode. If you are using any other IDE, you can check extension for it too.
-
Now, we need to add the React specific eslint plugins. For that,
we run below command in terminal:
Let's break it up and see what each of these do:npm install -D babel-eslint eslint-plugin-react eslint-plugin-react-hooks eslint-plugin-jsx-a11y eslint-plugin-import-
babel-eslint
: As per its github :
ESLint's default parser and core rules only support the latest final ECMAScript standard and do not support experimental (such as new features) and non-standard (such as Flow or TypeScript types) syntax provided by Babel.
babel-eslint is a parser that allows ESLint to run on source code that is transformed by Babel. -
eslint-plugin-import
: Quoting the npm website for it:
This plugin intends to support the linting of ES2015+ (ES6+) import/export syntax, and prevent issues with the misspelling of file paths and import names. All the goodness that the ES2015+ static module syntax intends to provide, marked up in your editor.
You can explore the github repo for the elsint-plugin-import to gain more insights. - eslint-plugin-react : It contains React specific linting rules for ESLint. You can check the documentation for detailed rule information.
- eslint-plugin-react-hooks : As name suggests, it enforces the rules of React hooks. We need to add it only if we are using React hooks (which most of us might already be doing). Feel free to skip adding this plugin of you are by any chance not using React hooks in your project.
- eslint-plugin-jsx-a11y : It is a static AST checker for accessibility rules on JSX elements. It supports many accessibility rules and it's one of the must have plugin for React in my opinion. Explore the github documentation of plugin to learn more about the rules supported by this plugin.
-
babel-eslint
: As per its github :
-
After adding the plugins, it's time now to update the
.eslintrc config file:
{ "extends": [ "eslint:recommended", "plugin:import/errors", "plugin:react/recommended", "plugin:jsx-a11y/recommended", "prettier", "prettier/react" ], "rules": { "react/prop-types": 0, "no-console": 1, "react-hooks/rules-of-hooks": 2, "react-hooks/exhaustive-reps": 1 }, "plugins": [ "import", "react", "jsx-a11y", "react-hooks" ], "parserOptions": { "ecmaVersion": 2018, "sourceType": "module", "ecmaFeatures": { "jsx": true } }, "env": { "es6": true, "browser": true, "node": true, "commonjs": true }, "settings": { "react": { "version": "detect" } } } - Now, you should start seeing lint errors or warnings as you code further.
Congratulations, you have successfully configured the basic prettier and eslint plugins for a React project. You can go ahead and add more rules as per specific project requirements. The npm website or GitHub repository of respective plugins would be the best place to explore the rules.
Credits: inspired from the learnings from the Complete React v5 course by Brian Holt on frontend masters.If you found this useful, or have any suggestions, let me know in the comments. Also feel free to reach out to me on twitter or linkedin.
Wish you happy learning, keep on shining. Always remember, you are the best 🙌